Cara mudah dan praktis membuat label undangan - Agar lebih praktis dalam membuat label undangan, untuk mencantumkan nama dan alamat biasanya menggunakan kertas label. Kertas label yaitu kertas stiker polos yang bisa ditulis tangan atau di print. Penulisan label undangan saat ini lebih populer dengan menggunakan bantuan komputer seperti aplikasi pengolah kata (ms.word)
Umumnya label undangan yang lebih sering digunakan adalah label 103 atau 121. Dan biasanya 1 lembar kertas label terdiri dari 12 label stiker. Ada pula cara membuat label undangan otomatis pada ms.word yaitu dengan menggunakan bantuan ms.excel.
Dibawah ini saya cantumkan macam-macam ukuran label undangan :
Ukuran Label Undangan
| |||
Kode
|
Ukuran (cm)
|
Kode
|
Ukuran (cm)
|
88
|
0,7 x 3,6
|
109
|
1,3 x 3,8
|
99
|
0,5 x 3,6
|
110
|
1,6 x 2,2
|
100
|
3,8 x 9,5
|
111
|
1,2 x 1,8
|
101
|
5 x 9,5
|
112
|
0,8 x 2
|
102
|
4,7 x 4,7
|
121
|
3,7 x 7,5
|
103
|
3,2 x 6,4
|
122
|
1,7 x 8,5
|
104
|
2,3 x 7,5
|
123
|
1,2 x 3
|
105
|
2,4 x 3,7
|
124
|
4,0 x 5,7
|
106
|
2,5 x 2,5
|
125
|
1,6 x 3,1
|
107
|
1,8 x 5
|
126
|
1 x 5
|
108
|
1,8 x 3,8
|
129
|
1,7 x 5,8
|
Berikut gambarannya :
Nah pada artikel kali ini, saya akan membuat tutorial membuat label 103.
Membuat Data Label Pada Microsoft Excel
Disini kita akan membuat daftar penerima undangan beserta alamatnya. Ikuti format excel dibawah :
Setelah selesai, jangan lupa di save terlebih dahulu (ctrl+s)
Membuat Label Undangan
1. Buka Microsoft Word, Kemudian klik Tab Mailings > Labels
2. Pada jendela Envelopes and Label klik Options
3. Lalu klik New Labels > OK
4. Ikuti detail ukuran label seperti gambar dibawah, lalu klik OK
5. Masih pada jendela Envelopes and Labels, klik New Document
6. Maka tampilannya akan seperti berikut
7. Langkah berikutnya, masuk ke Tab Mailings > Select Recipients > Use an Existing List
8. Arahkan ke data excel yang sebelumnya sudah dibuat, lalu klik Open
9. Berikutnya, masuk kembali ke Tab Mailings > Insert Merge Field, kemudian klik Nama > enter, Di > enter, dan tempat lalu enter. Maka jadinya akan seperti ini
10. Pada kolom dua, klik Tab Mailings > Rules > Next Record. Kemudian ikuti format pada kolom satu.
11. Untuk kolom lainnya, tinggal salin dari kolom kedua hingga semua kolom terisi sama.
12. Langkah selanjutnya, klik Preview Results, maka akan muncul semua daftar nama yang kita ketik di excel. Berikutnya, klik Finish and Merge > Edit Individual Document > pilih All > OK
13. Lakukan perubahan font atau yang lainnya sesuai keinginan
Tips Print Label Undangan
Untuk menghindari kesalahan saat mencetak, pastikan anda mengatur ukuran kertas cetak sesuai dengan ukuran kertas label yang digunakan.
Apabila terdapat poin yang kurang dipahami pada tutorial diatas, silahkan meninggalkan komentar pada kolom komentar dibawah. Selamat mencoba.











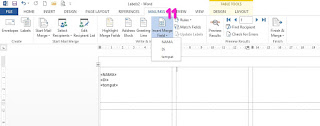



No comments:
Post a Comment